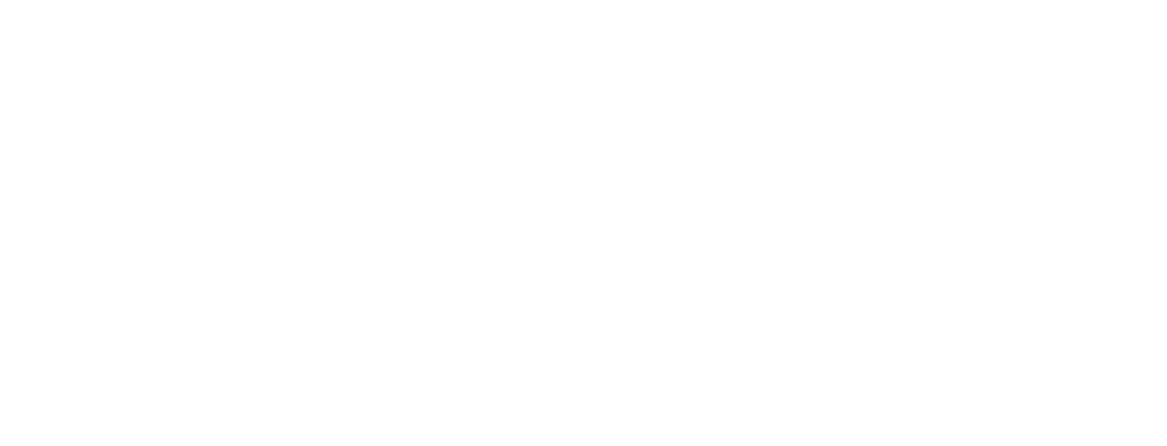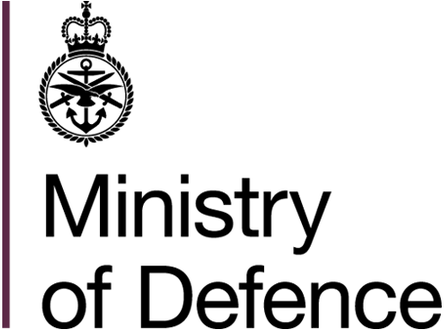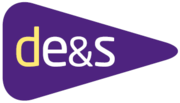To adjust the text size on this site please alter your browser settings. Detailed guidance on how to do this has been published by the BBC ![]() , AbilityNet
, AbilityNet ![]() and the Web Accessibility Initiative
and the Web Accessibility Initiative ![]() .
.
We’ve summarized the main points below.
Google chrome
- What to select: Select the wrench or 3 parallel horizontal lines, scroll to Zoom and choose a setting; or
- Keyboard shortcuts: Ctrl++.
Internet explorer
- What to select: View > Text Size; or
- Keyboard shortcuts: Ctrl++.
Firefox
- What to select: View > Zoom > Zoom in and You can choose to zoom the whole page or text only; or
- Keyboard shortcuts: Ctrl++.
Always check your browsers help feature (press F1) to find out how to get the best from your browser.
Again a lot of good content has already been published by the BBC ![]() and theWeb Accessibility Initiative
and theWeb Accessibility Initiative ![]() .
.
If you need a specific colour scheme, again use your browser features to change the colours of all websites.
Google chrome
- What to select: Select the wrench or 3 parallel horizontal lines, scroll to Zoom and choose a setting.
Internet explorer
- What to select: Tools > Internet Options > Accessibility and check the first 3 options, and Tools > Internet Options > Colours and then choose colour preferences; or
- Keyboard shortcuts: Alt+T > ALT+O > Alt+E > and check first 3 options,
and Alt+T > ALT+O > Alt + C.
Firefox
- What to select: Tools > Options > Content > Colours > Then choose your preferred colour scheme, uncheck “Allow pages to choose their own colours…” and OK; or
- Keyboard shortcuts: Alt+T > ALT+O > Right Arrow to Content > Alt+C and through options and then OK.
In order to create an ASEMS Account, select 'My Account' from the top level menu and then select the 'Create a new account' tab.
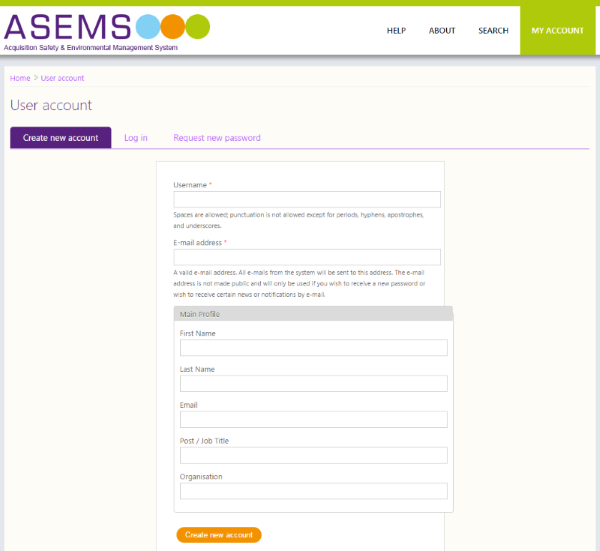
Your username can be made up of alphanumeric characters (A-Z, 0-9), whitespace and selected punctuation (periods, hyphens, apostrophes, and underscores).
The email address associated to the account must be unique to the system. An email address cannot be associated to more than one account.
A valid email address must be provided as a confirmation email is sent to that address to finalise the creation of the account.
By default, your account will be created as a standard user, meaning that you are able to view all the content of the ASEMS website but are unable to modify any of the content.
If you believe that you require elevated permissions, please contact the DE&S Quality, Safety and Environmental Protection Team.
In order to reset the password of an ASEMS Account, select 'My Account' from the top level menu and then select the 'Request New Password' tab.
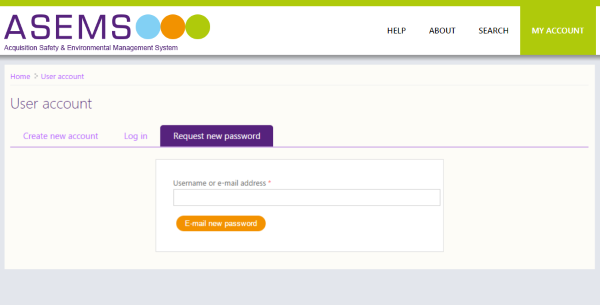
Either the email address or the username associated to the account needs to be provided. An email will be sent containing a link to create a new password.
If neither the email address or the username associated to an account is known, you can contact the DES QSEP Team who may be able to identify your account.
When logged into ASEMS, a user can view their account settings by selecting 'My Account' from the main menu.
Selecting the 'Edit' tab will allow a user to amend the following information:
- Password (The current password will be required to change the password of the account)
- Email Address (The current password will be required to change the email address associated to the account)
- Account icon
- First Name
- Last Name
- Post / Job Title
- Organisation
Please note that these fields are also editable by the ASEMS Administrators.
ASEMS is a document repository that allows existing documents to be uploaded, updated, amended or deprecated.
Only users with the applicable permissions are able to undertake the Document Versioning process.
The following user types can create a new draft of an existing document:
Author;
Administrator;
There are two ways of editing an existing document; by navigating to the document itself or by identifying it via the Workbench.
When navigating to a document to edit it, the user is presented with the following view:

The ‘View published’ tab shows the user the current extant version of the document.
The New draft tab allows the user to create a new draft, based on the current extant version.
The Moderate tab shows all the versions of the document, showing details such as the author, the current state and the last updated date.
N.B An author is able to create a new draft of a document based on either the current extant version of any of the superseded documents.

The ‘My Content’ tab within the workbench will show the content that a user is able to edit.
When selecting the edit button against a document in this view, the new draft will automatically be created based on the extant version of a document.
To save a draft document, select the Moderation state of ‘In Draft (Current)’ in the Revision Information section of the document.
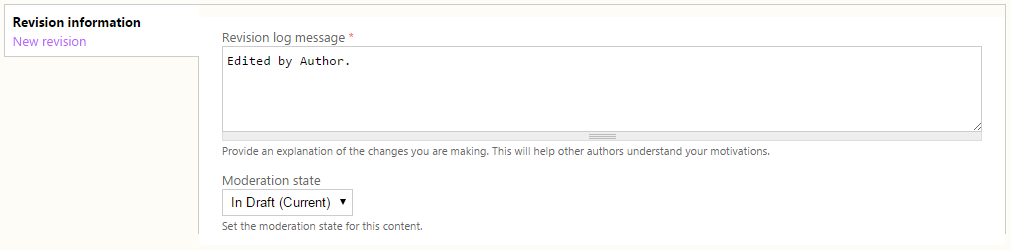
An Author can see their saved drafts by either navigating to the document itself or via the ‘My drafts’ section within their workbench.
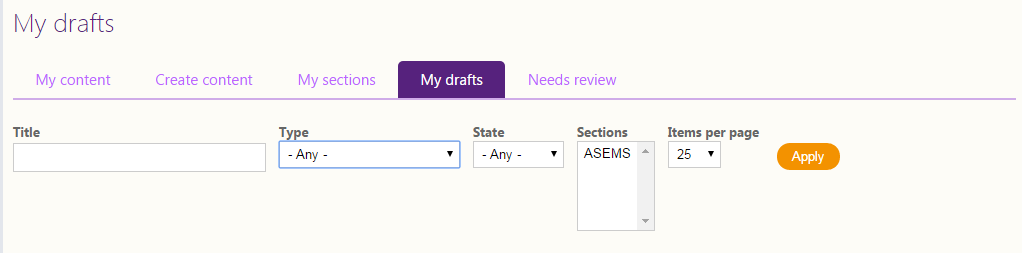
There is a search function within the ‘My drafts’ section to aid the author in identifying a specific draft document.
To submit a draft document for approval, select the Moderation state of ‘In Review’ in the Revision Information section of the document.
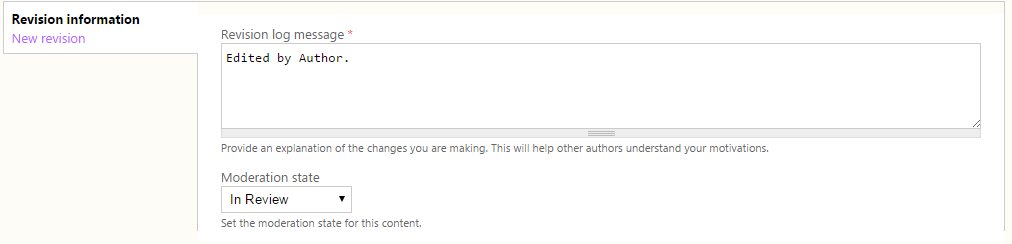
Subject Matter Experts and Approvers can view all draft documents that have been submitted for review by an author.
Subject Matter Experts and Approvers will be sent an email to notify them than a draft document has been submitted and is ready for review.
A list of all documents which require review can be seen via the workbench, via the ‘Needs Review’ tab.

A Subject Matter Expert is not able to edit the document that has been submitted by an Author. Instead, they are able to leave comments about the document.
All comments that are logged against a draft document can be viewed by the author and by all Subject Matter Experts.
Approvers, like Subject Matter Experts are able to leave comments about the document. They are also able to edit the contents of a document.
If an Approver is satisfied that the new draft can replace the current extant document, they are able to set the state of the document to ‘Approved’.

If an Approver is not satisfied that the new draft can replace the current extant document, they are able to set the state of the document to ‘Rejected’.

If the status of a document is set to Approved, an email is sent to the Author informing them that their document was approved. A second email is sent to all Publishers informing them that there is a new Approved document that needs to be published.
If the status of a document is set to Rejected, an email is sent to the Author informing them that their document was rejected.
Approved documents cannot be seen by all users on the ASEMS system until it has been published by a Publisher.
Authors are able to amend the status of a document that has been set to Rejected to either In Draft or Abandoned.
If a document is set to In Draft, it can be edited and re-submitted for approval and will follow the above detailed process.
Publishers are able to change the status of a document from Approved to Extant.
A list of all documents to be published can be seen on the ‘Approved’ tab in the workbench.
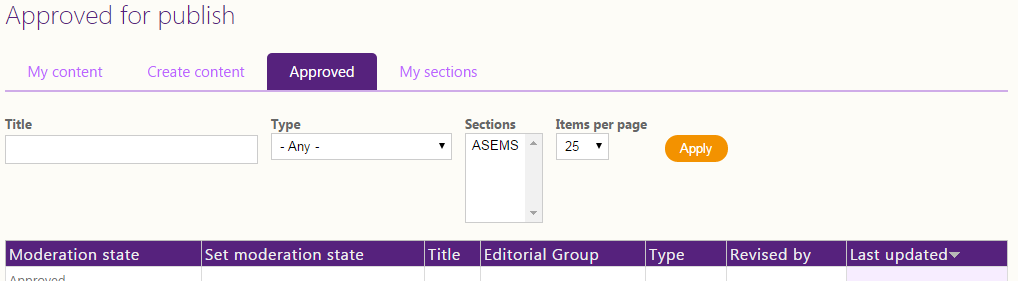
When an approved document has been made Extant, all ASEMS users will be notified of a new document via email.
A Publisher is able to set any document within the document history as the current extant document.
Additionally, they are able to set the current document to Obsolete, meaning that the previously extant document will no longer be published and will not be able to be seen until it is republished.
Authors, Approvers and Publishers are able to view all unpublished documents within the ASEMS system.